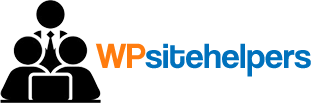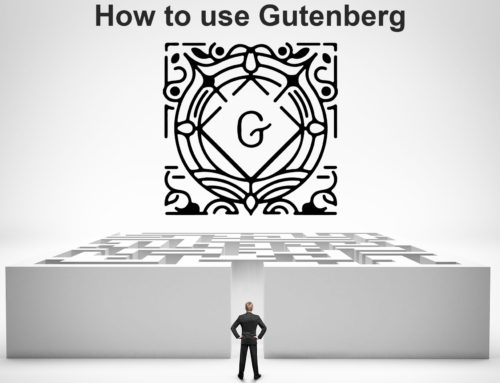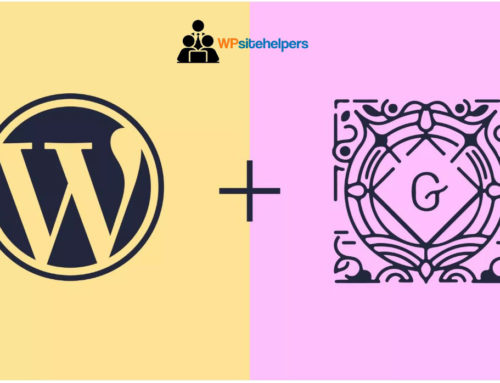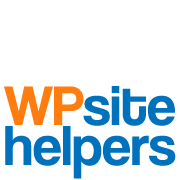Business owners understand the importance of having a website as being crucial to their overall marketing efforts. However, there are still many businesses that either don’t have a website at all, or are leveraging a free service that limits their website’s capabilities. At WPSitehelpers, we’ve seen firsthand how an effective and engaging website can grow your business, and we’re here to provide WordPress help and get your site up and running. When you’re ready to create a WordPress website, use our WordPress step-by-step guide and follow along; no coding experience needed! Regardless of your technical expertise, if you follow each of the steps in our WordPress Website Guide, you’ll have your very own website in no time!
Let’s create a WordPress website!
STEP ONE: Register a domain
The very first step to creating a website is to acquire a domain name. A domain name is your website’s address on the internet. This is what your users will type in their browsers to reach your site.
There are several places to acquire a domain for your company, including:
- GoDaddy
- Namecheap
- com
- Hover
- Dreamhost
Don’t forget, your domain name can serve as a first impression for your company, so make sure it reflects your brand, is concise, easy to type and easy to pronounce.
STEP TWO: Find a hosting company
All websites on the internet need hosting. This will be your website’s home on the internet. This step can be overwhelming so be armed with all the information you need before choosing a hosting company. Here are a few items to consider as you start to create a WordPress website and find a hosting company:
- Know what you’ll need for hosting – will you be running software on your site? Will you need Windows applications? Is it going to be an ecommerce site? Know what you’ll need overall so you can understand what kind of hosting you’ll need.
- Research which hosting companies are reliable, have good customer service, and the best up times.
- Understand the features each company offers
- Check pricing
Our WordPress Website Guide will help you choose a hosting provider for your WordPress website. You might also see if they offer WordPress support.
STEP THREE: Install WordPress
Don’t let the word “install” scare you! Most hosting site’s cPanel will have this; it’s a click of a button to get started. cPanel is a web based hosting control panel provided by many hosting providers to website owners allowing them to manage their websites from a web based interface. Depending on the hosting provider the cPanel will generally have some sort of auto installer or package dedicated to content management systems like WordPress. Find the website section in cPanel and then click on the WordPress icon.
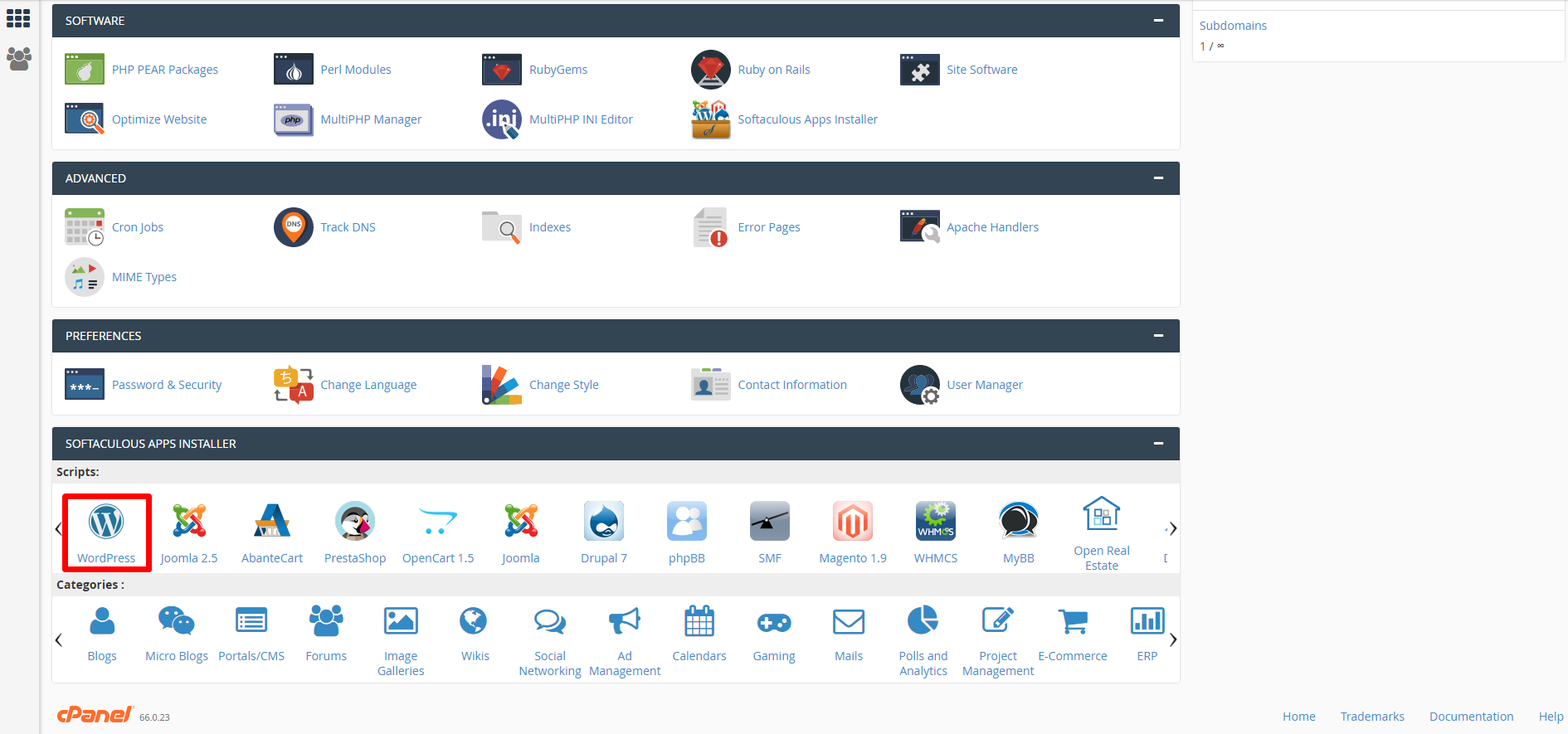
Select the domain name where you want to install WordPress and continue following our WordPress Website Guide. Choose your domain from the dropdown field and click Next. Now you’ll need to enter your website name, admin username, and a password for your website. You’ll also need to check all the checkboxes on the screen and then click on the ‘Install’ button to continue. “Quick Install” will start installing WordPress on your website.
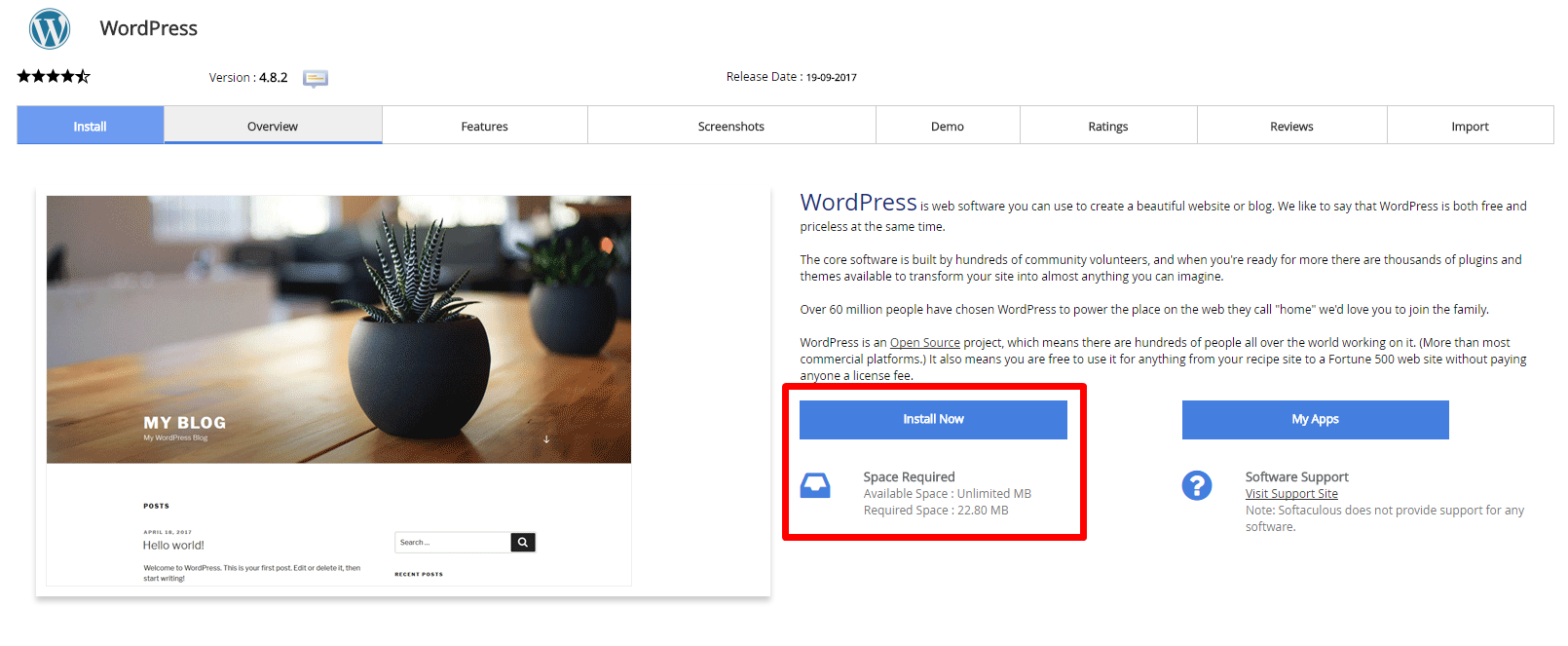
It’ll also show you some website templates that you can install on your site. You can choose one of these or find a different theme, which we’ll cover in a moment. Once the installation complete, you’ll see a success message in the top header. Click on the ‘Installation Complete’ link, and it will take you to the screen with your WordPress login URL and password. You’ve now created your WordPress site!
Next, go to the WordPress login page. Your login URL will look like this: http://www.yourdomain.com/wp-admin. Login to your WordPress site using the admin username and password you entered earlier:
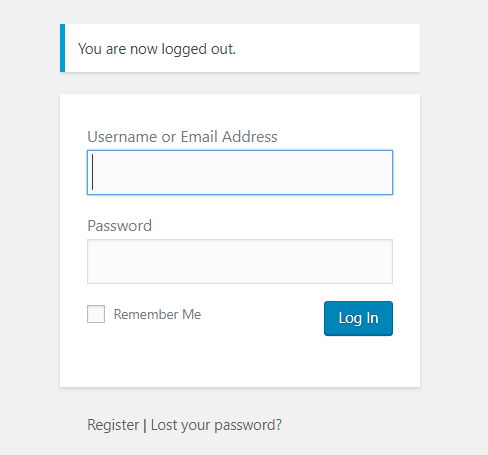
STEP FOUR: Pick a WordPress Theme
This is the fun part! WordPress themes are professionally designed templates that you can install on your website to change its appearance. By default, each WordPress site comes with a basic theme; you’ll want to change it to one more suitable for your business. There are numerous paid and free WordPress themes to choose from. When you’re logged into your WordPress site, to Appearance>>Themes and select “Add New” to choose a theme. You’ll see MANY to choose from. Don’t get overwhelmed! Pause for a moment and make a quick list of what you need in a theme. What kind of features do you want (like one column, two columns, etc.)? Do you want a custom background? Custom colors? Custom logo? Simple is always better; don’t go for a theme that has a ton of features you’ll never use. Be sure to pick a responsive theme, making your site to use not just on a laptop, but on multiple devices. This means that it’s compatible with mobile and has menus and other widgets that are easy to navigate. Look for features like a fluid site grid and flexible images that can translate to non-desktop devices. Keep your brand colors in mind too (like the ones in your logo). Make sure the theme has readable fonts; nothing too fancy or difficult to read. We like the Avada WordPress theme; it checks off all the boxes you’ll need when starting a new website. This is also a great resource for WordPress themes – free and premium theme resources.
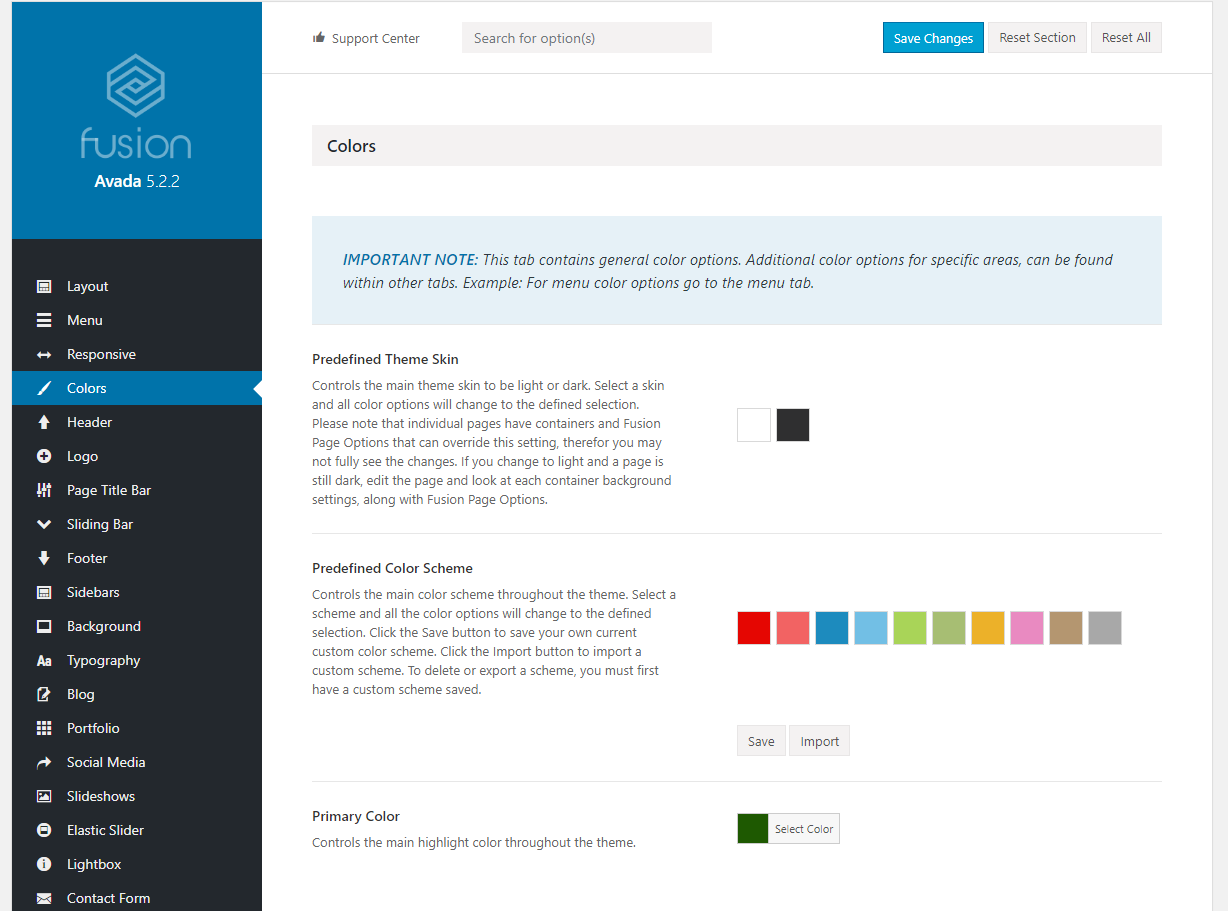
Just choose the theme you want, and hit “install”. Once you have installed your theme, you can customize it by clicking Appearance>>Customize from the menu on the left-hand side. This will open the theme customizer where you will be able to change your theme settings, including site identity, layout, background color and more. You’ll see in real time what these look like as you make the changes. You can always go back and change any of these at any time, so don’t panic if you’re unsure what to choose at this point.
STEP FIVE: Get writing!
Time to add content to your site! Before you do this, now is a good time (if you haven’t already done this) to decide what pages you want on your site. Here are a few basics to get the creative juices flowing:
- Home
- Services
- About Us
- Blog
- Contact Us
These would be considered pages on your website, likely in the main navigation menu for any site visitor to find. Your blog page will contain posts. Make sure you have a good understanding of the difference. Often WordPress beginners get confused between posts and pages. By default, WordPress comes with two content types, posts and pages. Pages are static and are not listed by date. An About Us page is the classic example. By default, the front page of new WordPress.com sites will display posts from your blog. If you would like to create a more traditional website, add a page called “Home” and add any content you want to display. To add a new page, select “Pages” from the left-hand menu in WordPress, and select “Add new”. Home is a good one to start with! Next, head to Customize in My Site(s) and select Static Front Page. Choose your new “Home” page as the front page for your site.
Follow the same steps above to keep adding new pages.
When you create a new page, you’ll need to add a title. Let’s call the home page “Home”. You’ll notice in the body of the page, it looks a like a Microsoft Word document; you can add text, bold, bullet, hyperlink, etc. when you’re done, you can preview the page and if you like the way it looks, hit “Publish”. Repeat for new pages.
If you prefer a static homepage with a link to your blog on a separate page (most likely you will!), create a new page and give it a telling name, like “Blog,” “Company Blog,” “Updates,” or “News.” Then go to Customize in My Site(s) and select Static Front Page. Under the “Posts page” dropdown, select the new page you would like to display your posts. WordPress will now use the page titled ‘Home’ as your site’s front page and ‘Blog’ page to display your blog posts.
Now you’re ready to add posts! Posts are entries listed in reverse chronological order on the blog home page. Similar to pages, go to the left-hand menu, choose “post” and select “new”. You will see a screen much like you saw earlier when adding pages.
You can add a post title and then add content in the visual post editor. You’ll also notice some extra options like post formats, categories and tags. You can click on the save button to store your post as a draft or click on the publish button to make it visible on your site.
STEP SIX: Customize your website
Here are a few steps to further customize your website. Let’s start with some branding. You can change both your site’s title and tagline at any time by visiting Settings » General page. Your site title will be the name of your company. The tag line is typically a single line that describes your website. You can also leave the tag line field blank if you don’t want to add a tagline or don’t have one.
Next, decide how you want people to navigate your website by customizing menu. Navigation menus allow your website visitors to browse different pages or sections on your website. To add a navigation menu to your website, go to Appearance » Menus and enter a name for your navigation menu and click on the create menu button. Many people call it “Main menu”. Next, select the pages you want to display in your menu and then click on add to menu button. Based on our original pages we decided on, you’ll choose:
- Home
- Services
- About Us
- Blog
- Contact Us
You can rearrange each page’s position in the menu to whatever order you desire. Next, decide where you want the menu to appear. These locations are defined by your WordPress theme. Most WordPress themes have a primary menu that appears on top. Some opt to have the same menu top and bottom; whatever you decide is fine! Click on the save menu button to store your navigation menu.
That is the basic setup of a WordPress site, but the beauty of WordPress is the ability to customize, which can be done through widgets and plugins. While there is much to consider with these, including compatibility with the WordPress theme you chose, here’s an overview. Plugins are extensions that must be installed on the server and activated to be used on the website. The purpose of plugins varies greatly depending on what it is for. Popular plugins for WordPress include Yoast SEO for search engine optimization, WP Smush to keep image files under control, Wordfence for malware security, and Slider Revolution for images. There are many to choose from. The key is to install only what you need; adding unnecessary plugins can impact site performance. To install a plugin, go to the left-hand menu and choose Plugins>>Add New. You’ll get a whole list of plugins you can choose from.
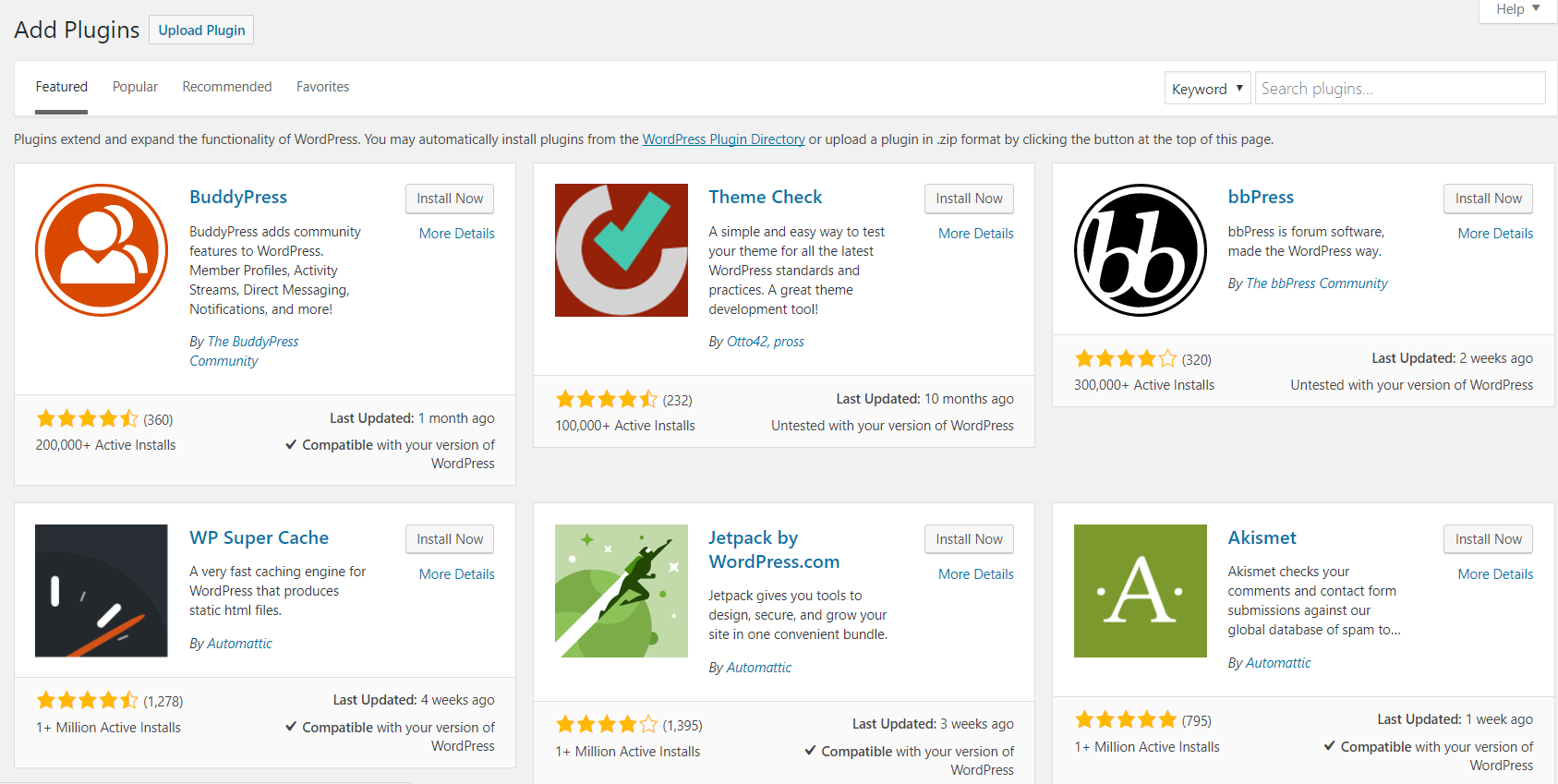
Be sure to read which are compatible to your website. Once installed, you’ll be prompted to activate the plugin.
Widgets are drag-and-drop content areas that can be added to a WordPress site when its plugin is installed and activated. WordPress has quite a few defaults that come with the initial installation, but for added functionality, plugins can be installed to add more widgets to the dashboard. To find or add a widget, go to Appearance>>Widgets, which will bring up a page like this:
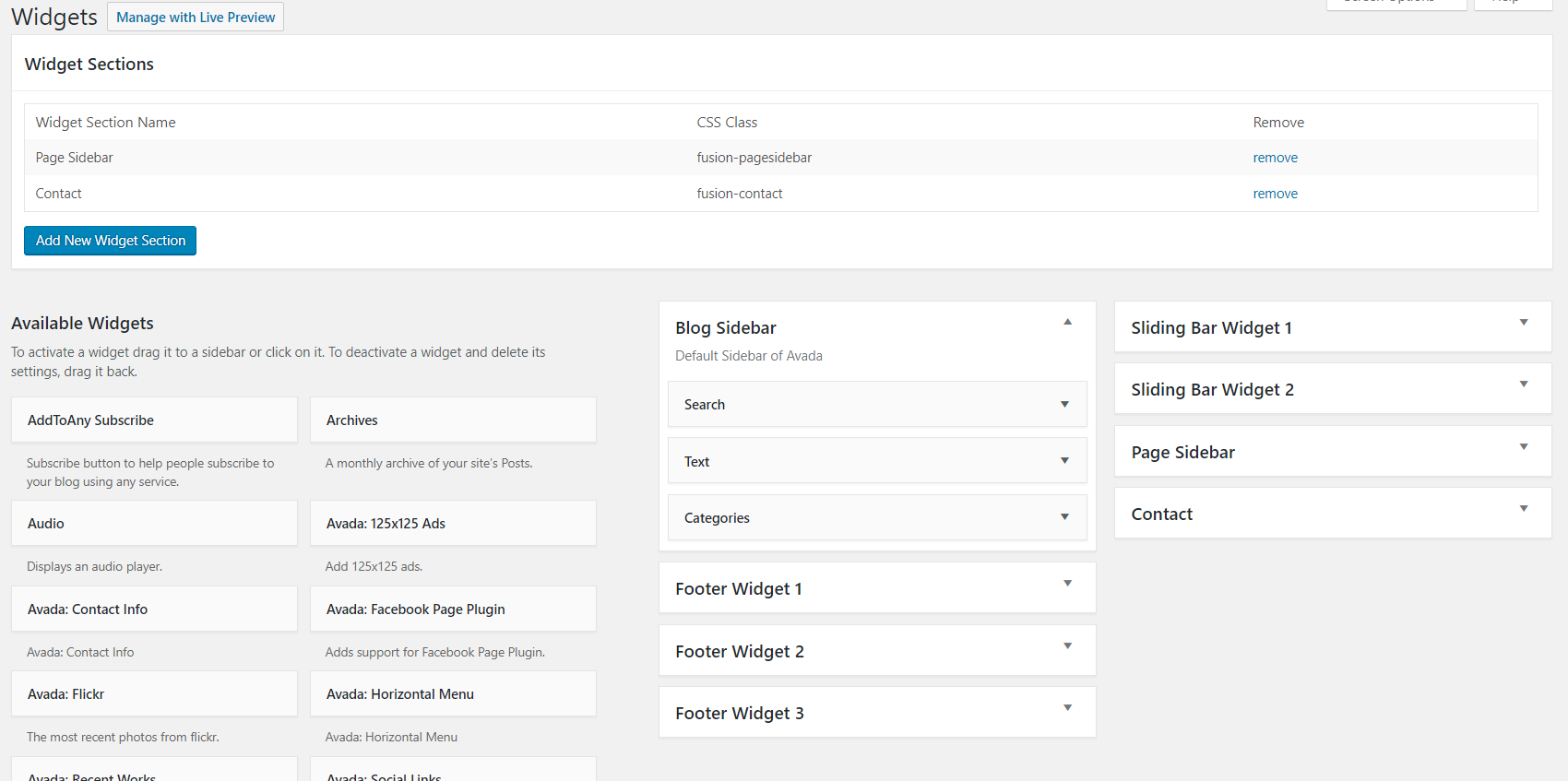
Available widgets will be on the left; ones already on your site will be on the right. You can customize each widget once installed by clicking the arrow to the right of the widget title.
STEP SEVEN: Keep learning more about WordPress
WordPress is an amazingly robust CMS; there’s so much to learn and new features are being added all the time! Now that you know how to create a WordPress website, the best way to keep up with everything is through WordPress tutorials. This article is a great help for WordPress Beginners. Of course, if you’re looking for a premium WordPress maintenance service, WPSitehelpers is always there to offer WordPress support service! Reach out to learn more about how you can use our WordPress Step By Step Guide and see how we can help you effectively and affordably.
WPsitehelpers is your personal WordPress website support team on call. We provide WordPress and plugin updates, upgrades, plugin installation and configuration, maintenance services, security, website improvements and much more! Need a WordPress Website Guide? Contact us today at https://wpsitehelpers.com/.