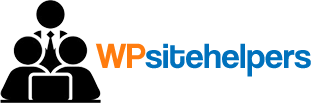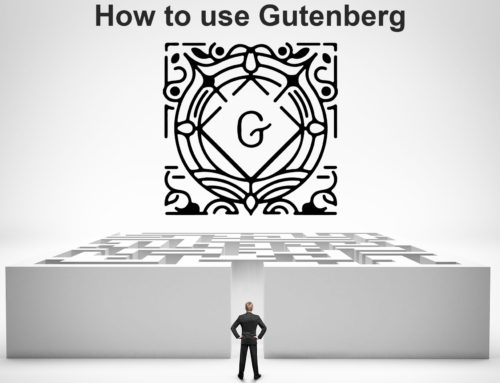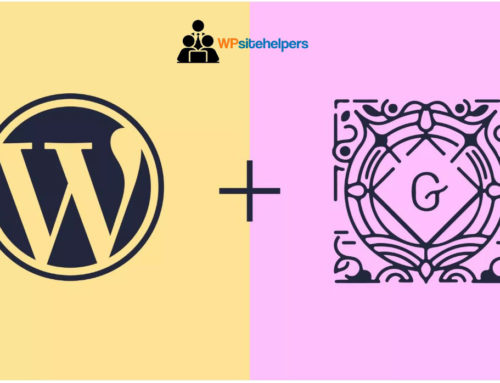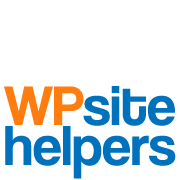WordPress is one of the easiest and most powerful website content management system in existence today. More and more businesses are using WordPress for their websites than ever before and though its designed to be easy for the end-user, there is a LOT to know about WordPress help sheet. As a company offering WordPress maintenance services, we’re often asked by our many clients if we have a handy cheat sheet to help with the basics of WordPress. While there are numerous cheat sheets out there, we wanted to create an easy, concise cheat sheet that the average website owner will actually use. Below are the basics.
Using WordPress for your website platform
If you’re not yet convinced to use WordPress, check out a few of these WordPress statistics:
- WordPress runs 28% of the entire Internet
- 50-60% is WordPress’ share of the global CMS market – making it the most popular CMS of them all.
- 17 posts are published every second on WordPress sites around the world.
- Around 15,886,000 websites on the entire web use WordPress
- 50,000 WordPress.com websites are being launched daily
If you aren’t using WordPress for your website CMS, the statistics above provide a good case to consider it. When you’re ready to move forward (or if you have a WordPress site and want to learn how to easily navigate the basics), we’ve broken down a few tips and tricks that you’re going to love in our cheat sheet.
WordPress Cheat Sheet to Get Started on WordPress
If you’re just starting out with a brand-new WordPress website, it’s probably a good idea to engage the services of a reputable website maintenance company that can help with the heavy lifting, but there are a few basics of what you should know as you dip your toes into WordPress. Below are the basic areas you should be familiar. See Cheat Sheet WordPress:
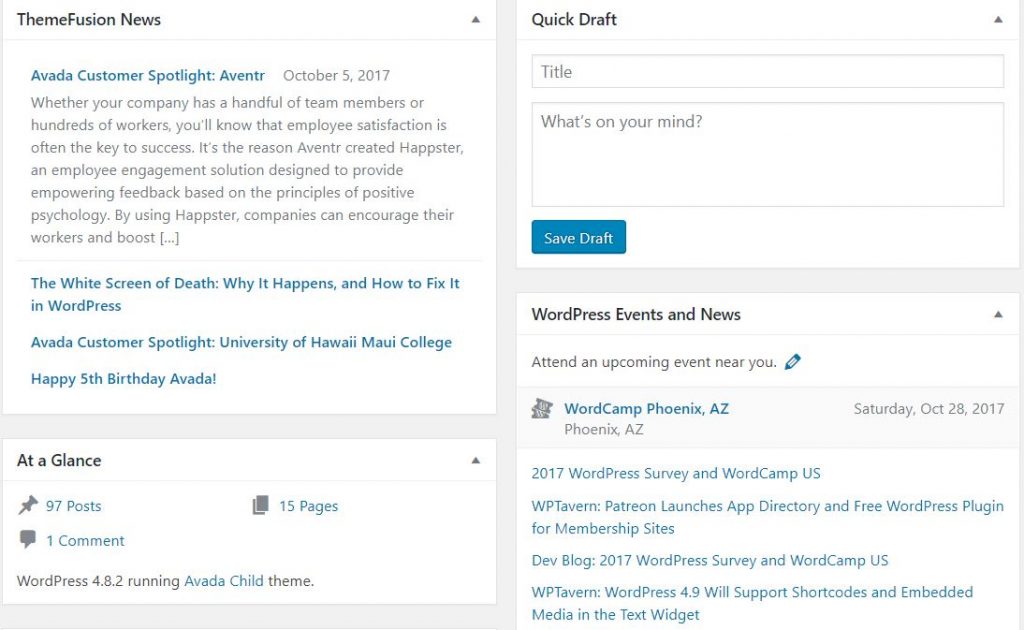
| Dashboard | Here’s where you’ll find basic information for your website, as well as information from the WordPress Development Blog and other blogs run by those involved with WordPress development or resources. You’ll see messages about updates, cool tips and much more. Take the time to peruse this part; it’s pretty cool! |
| Posts | In this section, you can write and post individual blog posts, including title, meta description, URL, category and tags. This is where most people put individual blog posts that go into their onsite blog. |
| Media | Here’s where you can see all media files you’ve uploaded to your site, including images, audio, and video. Upload and manage new media files with the built-in media uploader. WordPress is great at walking you through how to do this step by step. |
| Pages | This is where you write and publish new static pages for your site, and edit or delete previous pages; assign pages to custom page templates. |
| Comments | Manage comments by viewing, editing, or deleting them; also manage your comment moderation queue and comment/trackback spam. Or you can turn comments off. Comments are found on individual blog posts. Get familiar with this section! Comments can be a great way to get readers engaged if managed correctly. |
| Appearance | In this section manage your WordPress themes by viewing, activating, and editing your theme in the Theme Editor. Be careful here! The editor section allows you to edit code; if you’re not a coder, best not to mess with this section. |
| Plugins | Plugins are what make WordPress so versatile! View a listing of plugins installed in your WordPress site. Find new plugins, and install, activate, deactivate, upgrade, and adjust settings here. Note: don’t go crazy with plugins; you don’t want a slow, bloated website. |
| Users | Manage your users and subscribers and edit your own profile. You can assign levels of access, control display names, and much more. |
| Tools | Import data into your blog from another content management system (like Blogger, TypePad, etc.) or export your current website data into a backup file. Upgrade your WordPress software to the latest version using the auto-upgrade feature. Most people defer to a WordPress support company to make changes here, but look around so you’re familiar with it in general. |
| Settings | Set the general options for your website. Find settings for posts, RSS feed, discussion options, privacy, and permalinks. |
WP cheat sheet for creating a blog post
Blogs are a great way to add new, fresh, relevant content to your website that will attract visitors and potential business. Here are the basics of how to create a blog post and what each part of a blog template is.
To write a post:
- Log in to your WordPress Administration Panel (Dashboard).
- Click the ‘Posts’ tab.
- Click the ‘Add New’ sub-tab.
- Start filling in the blanks: enter your post title in the upper field, and enter your post body content in the main post editing box below it.
- As needed, select a category, add tags, and make other selections from the sections below the post. (Each of these sections is explained below.)
- When you are ready, click Publish.
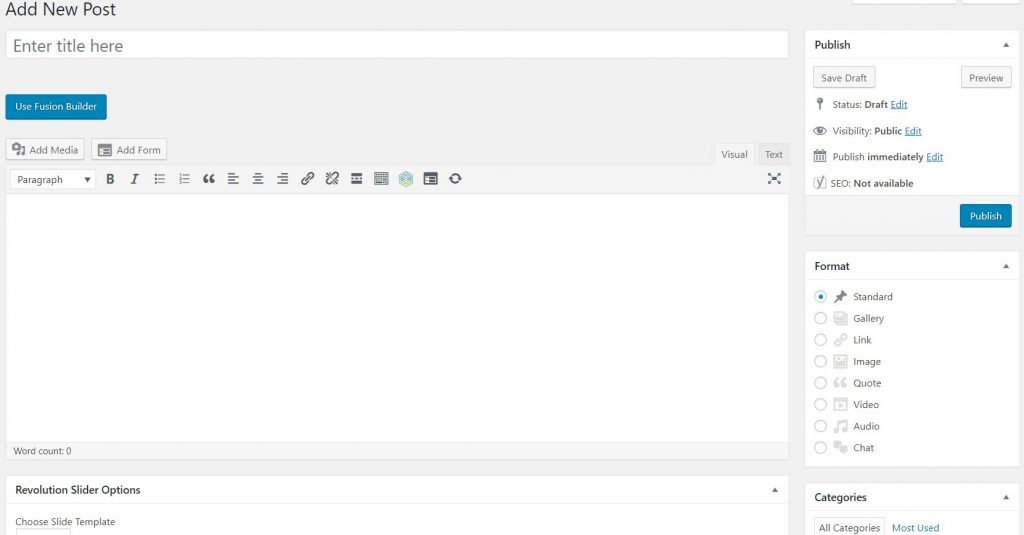
To break it down, here’s a rundown on the basics of a blog post:
Title/Headline Box
The title of your post. You can use any phrases, words or characters.
Body Copy Box
The blank box where you enter your writing, links, links to images, and any information you want to display on your site.
Preview button
Allows you to view the post before officially publishing it. Use this before you publish!
Publish box
Contains buttons that control the state of your post. The main states are Published, Pending Review and Draft.
Categories
The general topic the post can be classified in. Readers can browse specific categories to see all posts in the category.
For more details on writing a blog post and best practices, check out the article “Writing Posts”.
The basics of WordPress plugins and widgets
As we mentioned earlier in our WP cheat sheet, plugins and widgets are what make WordPress so customizable. Forms, sliders, video players, SEO optimization tools…. almost anything you want a website to do can be handled through plugins or widgets. The key here is to be selective and think through what you want; otherwise you’ll end up with a slow, bloated website and a bunch of cool plugins you never use. Here’s how to find and install plugins and widgets.
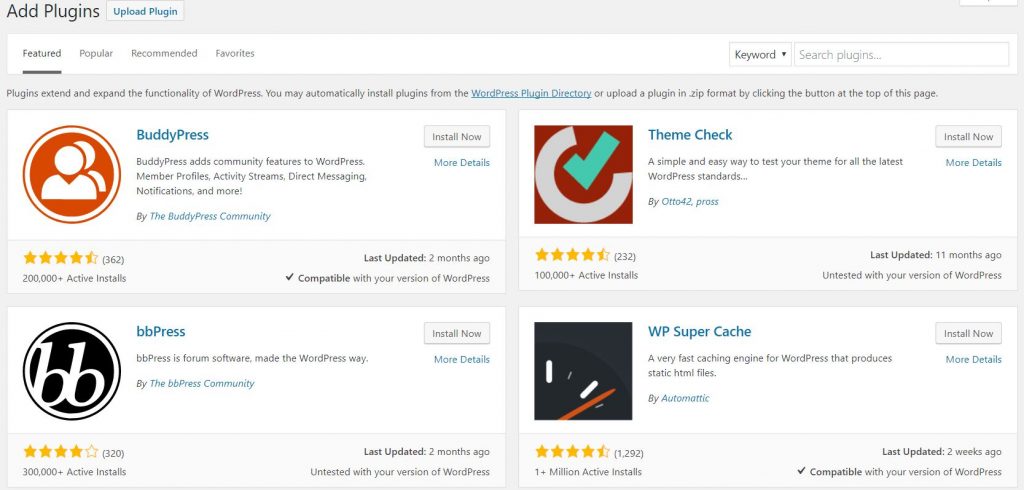
The easiest way of installing a WordPress plugin is to use the plugin search. Go to your WordPress admin area and click on Plugins » Add New. Find the plugin by typing the plugin name or the functionality you are looking for. You can pick the plugin that is best for you. Look for the notation that tells you the plugin is compatible with your theme. Click the ‘Install Now’ button. Follow the directions provided by the plugin and activate.
Widgets can be found on Appearance » Widgets page in your WordPress admin area. On your right hand, you will find the designated areas on your WordPress site where you can place these widgets. These designated areas are defined by your WordPress theme. They are called sidebars or widget-ready areas. There are multiple ways to add widgets to sidebars available in your WordPress theme. The easiest one is to simply drag and drop them to your sidebar. You can also click on a widget title from the list of available widgets. WordPress will show you the list of sidebars where you can add this widget. Simply select the sidebar where you want to add the widget, and then click on Add widget button to add it. If you don’t see a specific widget you’re looking for, then it can likely be added with a plugin.
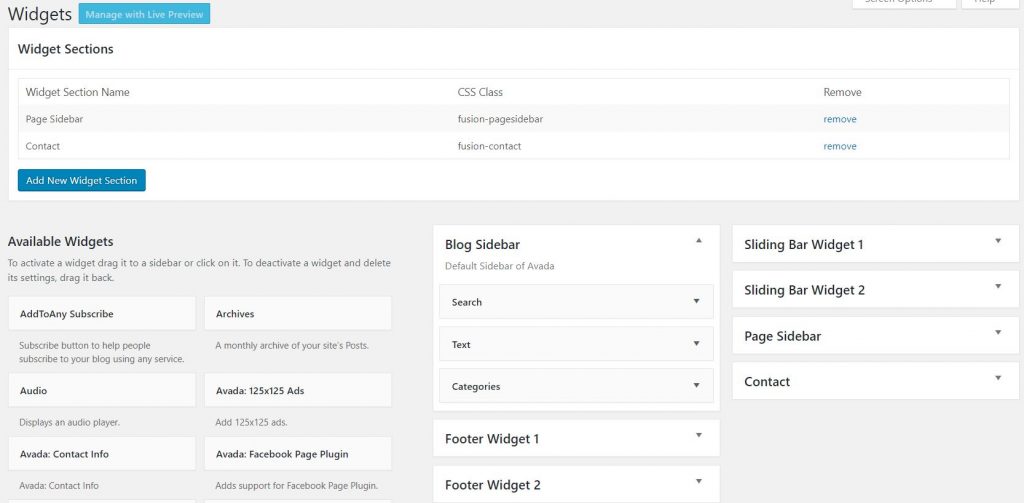
The possibilities of customizing your WordPress site are endless! This little cheat sheet just reviews the basics for those of you who want to do the simpler tasks in WordPress, and leave overall WordPress website management to the pros. If you’re feeling adventurous and need more in-depth cheat sheets, here’s a link to 120 WordPress cheat sheets.
WPsitehelpers is your personal WordPress website support team on call. We provide WordPress and plugin updates, upgrades, plugin installation and configuration, maintenance services, security, website improvements and much more! Need help with your WordPress website? Contact us today at https://wpsitehelpers.com/.